엑토 블루투스 키보드
윈도우 11에서 등록 시 핀 넘버 안 보일 때
#ActtoKeyboard #장치연결 #윈도우11환경 #windows11
엑토 블루투스 키보드 연결 시 핀 넘버가 안보이실 때 연결방법입니다.
이곳저곳 찾아봐도 윈도우 10 기준이라 저도 많이 헤매었는데
나름 해결책을 찾아서 공유하고자 합니다.
윈도우 10 이하에서는 쉽게 가능하며 윈도우 11 사용하시는 분들도
윈도우11의 장치추가로 넘어가셔서 안되셨다면
기존 방법과 유사하지만 딱 한 부분만 다르게 하시면 설정 가능한 방법이니
기존에 안되셨던 분들 꼭 끝까지 읽고 성공하시면 좋겠습니다.
1. 윈도우+R 키를 입력합니다.

실행화면에서 control 을 입력하고 확인을 합니다.
2. 제어판 항목 - 보기 기준은 작은 아이콘으로 설정
제어판 항목에서 우측상단 스티커로 표시된 보기 기준을
작은 아이콘 보기로 바꿉니다.

작은 아이콘 보기로 하면 위 스샷과 같이 모든 제어판 항목으로 보입니다.
3. 장치 및 프린터 - 이 부분이 핵심입니다.
윈도우 10버전 이하면 장치 및 프린터를 클릭 하시면 되지만
윈도우11에서는 장치 및 프린터를 누르면 윈도우 11기준의
장치추가 화면으로 넘어갑니다.
윈도우 11이신 분들은 여기서
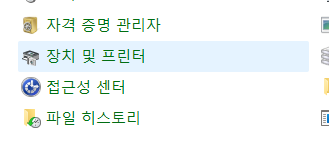
장치 및 프린터 위에 커서를 올려 두신 후

우클릭 새 창에서 열기를 클릭해 주세요.
그러면!!

그렇게나 안 보이던 장치 및 프린터 화면으로 넘어갈 수 있습니다!
혹시 여기서 엑토 키보드가 어설프게 잡혀서 보이고 있다면
엑토 블루투스 키보드에서 Fn+C 를 눌러 초기화해주셔서 안 보이게 해 줍니다.
그 후
장치추가를 클릭
엑토 키보드에서 fn+1 (기기순서 지정)을 누르고
fn+K (블루투스 연결)를 눌러 장치를 추가할 수 있게 하신 뒤

검색된 엑토 키보드를 선택해서 추가해 줍니다.
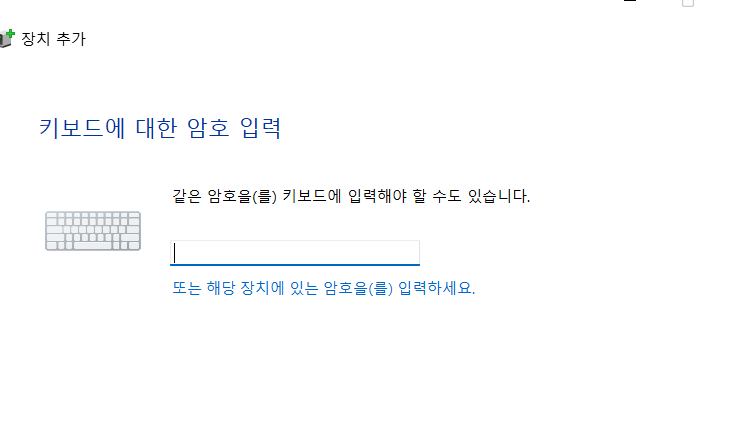
키보드에 대한 암호입력을 해야 하지만 보이지 않습니다.
숫자 입력칸 아래에 보이는 파란 글씨 부분인
또는 해당 장치에 있는 암호을(를) 입력하세요.
를 클릭해 줍니다.
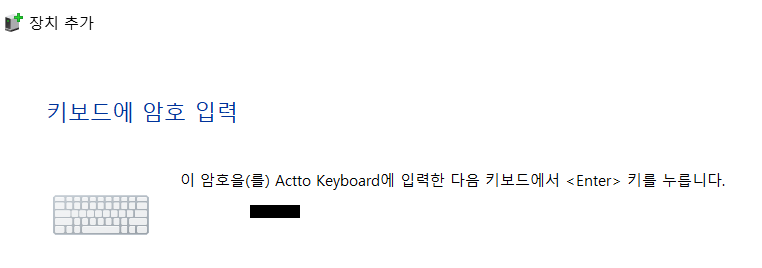
그러면 암호가 나오고
암호를 엑토 키보드에서 입력해 주고 + Enter를 눌러주면 등록이 됩니다.
아마도 기존에 윈도우11에서 엑토 키보드 등록이 안되셨다면
이 방법으로 등록가능하실 거라 생각합니다.
부디 잘 되셔서 키보드 잘 사용하시면 좋겠습니다 :)
'Tuto&Tech' 카테고리의 다른 글
| Coolorus 2 컬러스 기능 설명, 사용법 - 포토샵 컬러휠 Add-On (1) | 2023.12.27 |
|---|---|
| 포토샵 CC - 그라디언트 툴 | 바뀌기 이전처럼 사용하기 | Classic Gradient (0) | 2023.05.30 |
| SVN - 연결 실패시 "대상 컴퓨터에서 연결을 거부" 했을 경우 - Error running context (0) | 2023.05.03 |
| ZBrush - ZBrush Update 지브러시 버전 업데이트 하기 (0) | 2022.02.04 |
| 3DSMAX2022.2 업데이트 - 생각보다 더 좋아진 3DSMAX (0) | 2021.09.27 |



